7 λόγοι που κολλάει ο υπολογιστής σου !
Όσο καινούργιος και να είναι ένας υπολογιστής, αν δεν τον συντηρήσουμε σωστά, πολύ γρήγορα θα αρχίσει να κολλάει,να χάνει την σταθερότητα του ή ακόμη να κάνει και επανεκκίνησή.
Πριν όμως προχωρήσουμε παρακάτω, θα πρέπει να έχουμε υπόψιν μας ότι η έννοια "κολλάει" ο υπολογιστής μου, είναι σχετική. Αυτό έχει σχέση πάντα με την Αγία τριάδα των επιδόσεων hardware-software-maintenance. Δηλαδή πάντα εξαρτάται από το πόσο παλιός είναι, τι προγράμματά τρέχουμε ή θέλουμε να τρέξουμε και τέλος τι συντήρηση έχουμε κάνει.
Ας μπούμε λοιπόν στο ψητό και να δούμε 7 προβλήματα που συναντάμε συχνά και απλούς τρόπους να δώσουμε στον υπολογιστή μας.. άλλον αέρα..
1. Hardware
Όταν το antivirus κάνει full scan, τότε οι επιδόσεις του υπολογιστή πέφτουν κατακόρυφα
2. Software
Όσο και καινούργιο να είναι το σύστημα μας αν δεν είναι ενημερωμένο δεν θα μας παρέχει το 100% των δυνατοτήτων του. Ελέγξτε τις ενημερώσεις των windows, τα patches των προγραμμάτων σας και τους τελευταίους οδηγούς για την κάρτα γραφικών σας. Σε ποιο προχωρημένο στάδιο μπορείτε να ενημερώσετε και τo firmware των περιφερειακών σας. Με το τελευταίο θα ασχοληθούμε σύντομα σε αναλυτικό άρθρο.
3. Antivirus
Ένας ιός ή ένα malware είναι ικανό να μειώσει τις επιδόσεις σας μέχρι και 80%. Κατεβαστε ένα ελαφρύ και καλό antivirus (δείτε τα top 5 στην σχετική ενότητα downloads). Αν έχετε ήδη εγκατεστημένο antivirus ενημερώστε το και τρέξτε ένα full scan.
Ιοί και κακόβουλα λογισμικά είναι εχθροί μας γιαυτό έχουμε ετοιμάσει αναλυτικό οδηγό πως να απαλλαγείτε από αυτά
tip: Όταν το antivirus κάνει full scan τότε οι επιδόσεις του υπολογιστή πέφτουν κατακόρυφα. Απενεργοποιήστε την αυτόματη σάρωση ή προγραμματίστε την σε ώρες που δεν χρησιμοποιείτε το pc.
 |
| η προστασία του συστήματός μας είναι το Α και το Ω |
4. Επιταχύνετε την εκκίνηση
Εάν περιμένετε να πιείτε ένα ολόκληρο φλιτζάνι καφέ μέχρι να εκκινήσει ο υπολογιστής σας, ήρθε η ώρα να κάνετε κάποιες αλλαγές. Το πιο πιθανό είναι ότι ο υπολογιστής σας δεν είναι αργός. Υπόλογα είναι τα δεκάδες προγράμματα που ενεργοποιούνται κατά την εκκίνηση και τον επιβραδύνουν.
Κατεβάστε ένα ολοκληρωμένο εργαλείο όπως το Autoruns για να απενεργοποιήσετε εύκολα ορισμένα προγράμματα κατά την εκκίνηση. Ή δοκιμάστε τα ενσωματωμένα βοηθητικά προγράμματα των Windows, MSConfig. Για να το βρείτε, μεταβείτε στην Αναζήτηση ή Εκτέλεση κάτω από την επιλογή Έναρξη και πληκτρολογήστε "msconfig." Στην καρτέλα "Εκκίνηση", καταργήστε την επιλογή στα κουτάκια των προγραμμάτων που δεν χρειάζεται να εκτελείτε κάθε φορά που ο υπολογιστής σας είναι ενεργοποιημένος, για παράδειγμα, το iTunes, viber, messeger, skype ή το πρόγραμμα του εκτυπωτή σας. Εάν δεν αναγνωρίζετε ένα πρόγραμμα, αφήστε το καλύτερα.
Επανεκκινήστε τον υπολογιστή σας και θα ανακαλύψετε ότι θα "φορτώσει" γρηγορότερα !
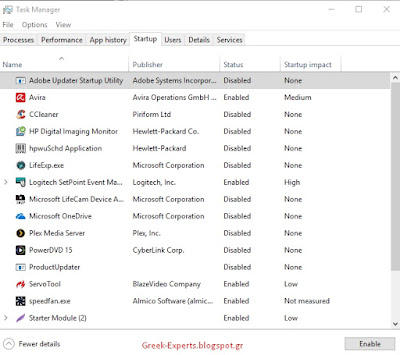 |
| εκκίνηση στα windows 10 |
5. Ανασυγκροτήστε τους δίσκους σας
H ανασυγκρότηση του σκληρού δίσκου σας είναι πολύ λιγότερο σημαντική από ό, τι ήταν πριν από μερικά χρόνια. Για παράδειγμα οι μονάδες SSD (Solid State Drives) δεν χρειάζονται ανασυγκρότηση. Ωστόσο, αν είστε σε μια παλαιότερη έκδοση των Windows με ένα μηχανικό σκληρό δίσκο τότε κρίνετε αναγκαία. Σε μια αναζήτηση ενός αρχείου για παράδειγμα ο σκληρός δίσκος πρέπει να ψάξει σε μικρότερη επιφάνειά γιαυτό που ζητήσατε. Είναι σαν να ταιριάζετε τα συρτάρια σας ώστε το κάθε ένα από αυτά να περιέχει ένα είδος.
Μέσα από τα βοηθήματα στο μενού έναρξη των windows θα βρείτε την ανάλογη εφαρμογή. Βέβαια αν σας φαίνεται σχετικά αργή διαδικασία μπορείτε να δοκιμάστε ένα πρόγραμμα 3ου κατασκευαστή όπως το Defraggler.
οι μονάδες SSD (Solid State Drives) δεν χρειάζονται ανασυγκρότηση
6. Απενεργοποιήστε λειτουργίες για καλύτερη απόδοση
Τα Windows περιλαμβάνουν διάφορα είδη μικρών οπτικών βελτιώσεων που τα καθιστούν πιο ευχάριστα. Ωστόσο, αυτές οι επιλογές καταλαμβάνουν πόρους του συστήματος σας. Μπορείτε να απενεργοποιήσετε αυτές τις λειτουργίες αν προτιμάτε την απόδοση σε σχέση με τα γραφικά.
Για να το κάνετε αυτό μπείτε στο μενού Έναρξη και κάντε κλικ στην επιλογή Προσαρμογή της εμφάνισης και της απόδοσης των Windows . Θα δείτε μια λίστα με στοιχεία κινούμενων εικόνων που μπορείτε να ενεργοποιήσετε ή να απενεργοποιήσετε. Από προεπιλογή, οι περισσότεροι από αυτά είναι ενεργοποιημένα.
Απενεργοποιήστε τα παράθυρα που κινούνται σε πραγματικό χρόνο όταν τα σύρετε και τα αναδυόμενα κινούμενα γραφικά των παραθύρων. Μετά από μια μέρα ή δύο, πιθανότατα δεν θα σας λείψουν καθόλου.
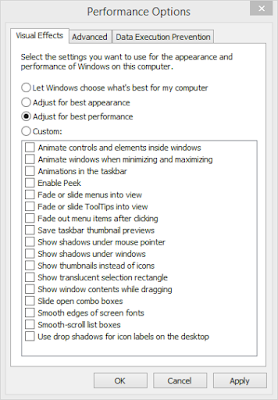 |
| γραφικά ή ταχύτητα; |
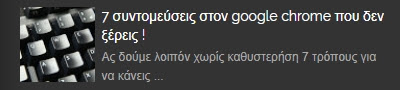 |
| TIP: Μην ξεχάσεις να διαβάσεις το άρθρο μας, για να σερφάρεις με τον chrome γρηγορότερα! |
7. Υπερθέρμανση
Εδώ έχουμε ένα πολύ σοβαρό πρόβλημα που δεν έχει σχέση με τις δυνατότητες του υπολογιστή μας. Πολλές φορές διαφορετικοί λόγοι ανεβάζουν την θερμοκρασία της κεντρικής μονάδας, με κίνδυνο εκτός από τα κολλήματα να μας "κάψει" και κάποιο εξάρτημα. Σκόνες, κακός αερισμός και έλλειψη θερμοαπαγωγικής πάστας στον επεξεργαστή είναι οι συνήθεις ύποπτοι.
Γιατί ένας υπερθερμασμένος υπολογιστής είναι επικίνδυνος;
Αν ο υπολογιστής σας γίνει πολύ ζεστός, είναι δυνατόν να καταστραφεί και να μειωθεί η διάρκεια ζωής του υλικού μέσα μέσα στην κεντρική μονάδα, οδηγώντας σε ανεπανόρθωτες ζημιές και πιθανή απώλεια δεδομένων. Εκτός από το γεγονός ότι θα χάσατε τα δεδομένα σας, (την έχουμε "πατήσει"..) η θερμότητα ταλαιπωρεί τα εσωτερικά όργανα του υπολογιστή σας , μητρική πλακέτα, CPU και άλλα μειώνοντας σημαντικά τη διάρκεια ζωής τους.
Ένας άλλος σημαντικός λόγος για να διατηρηθεί ο υπολογιστής σας δροσερός, είναι ότι ένας ζεστός υπολογιστής θα τρέχει πιο αργά από έναν ψυχρότερο υπολογιστή. Για να αποφύγετε την επιβράδυνση του υπολογιστή σας, βεβαιωθείτε ότι λειτουργεί σε μέτρια ή χαμηλή θερμοκρασία.
Η AMD και η Intel έχουν μέγιστες τιμές θερμοκρασίας για τους επεξεργαστές περίπου στους 80C. Οι περισσότεροι άνθρωποι προσπαθούν να διατηρήσουν τη θερμοκρασία της CPU κάτω από 40C σε αδράνεια και κάτω από 55C σε φόρτο.
Για να ελέγξετε τη θερμοκρασία του υπολογιστή χωρίς πρόσθετο λογισμικό, μπορείτε να ελέγξετε το BIOS του συστήματός σας. Άλλα εργαλεία παρακολούθησης του συστήματος μπορούν να σας δώσουν τι θερμοκρασία έχετε, όπως το δωρεάν πρόγραμμα HWMonitor.
Το πρώτο βήμα στην πρόληψη της υπερθέρμανσης είναι να βεβαιωθείτε ότι το εσωτερικά του υπολογιστή είναι καθαρό.
Επίλογος
Αυτά για την ώρα σε επόμενα άρθρα μας θα αναφερθούμε αναλυτικά για κάθε μια από τις περιπτώσεις ξεχωριστά. Μην παραλείψετε να αφήσετε το σχόλιο σας με τις δικές σας ερωτήσεις ή προτάσεις και να μοιραστείτε το άρθρο με τους φίλους σας. Είναι η επιβράβευση μας!







![Inventor Αφυγραντήρας EVA II PRO EP3-WiFi 20L [Review]](https://1.bp.blogspot.com/-b2HFd87gqRQ/X6Q-VJP-B9I/AAAAAAAAArE/tmAZ5OmJQKk0OqsfncPKGgpSKfR2KicLQCLcBGAsYHQ/s72-c/Screenshot_50.png)






Τελειο!
ΑπάντησηΔιαγραφήκαλοοοοο
ΑπάντησηΔιαγραφήεχω διαπιστωσειπανω απο του 3στους 7 στον δικο μου.
ΑπάντησηΔιαγραφήΕυχαριστούμε πολύ για τις πληροφορίες!
ΑπάντησηΔιαγραφή4 στα 7 έχει ο δικός μου υπολογιστής!!
ΑπάντησηΔιαγραφήπολύ χρήσιμο άρθρο
ΑπάντησηΔιαγραφήκατατοπιστικότατο άρθρο!!!
ΑπάντησηΔιαγραφήE ναι ειχα και εγω προβλημα με το οτι κολλαει ο υπολογιστης...θα χρησιμοποιησω τα tips του αρθρου
ΑπάντησηΔιαγραφήπολυ χρησιμο αρθρο!
ΑπάντησηΔιαγραφή